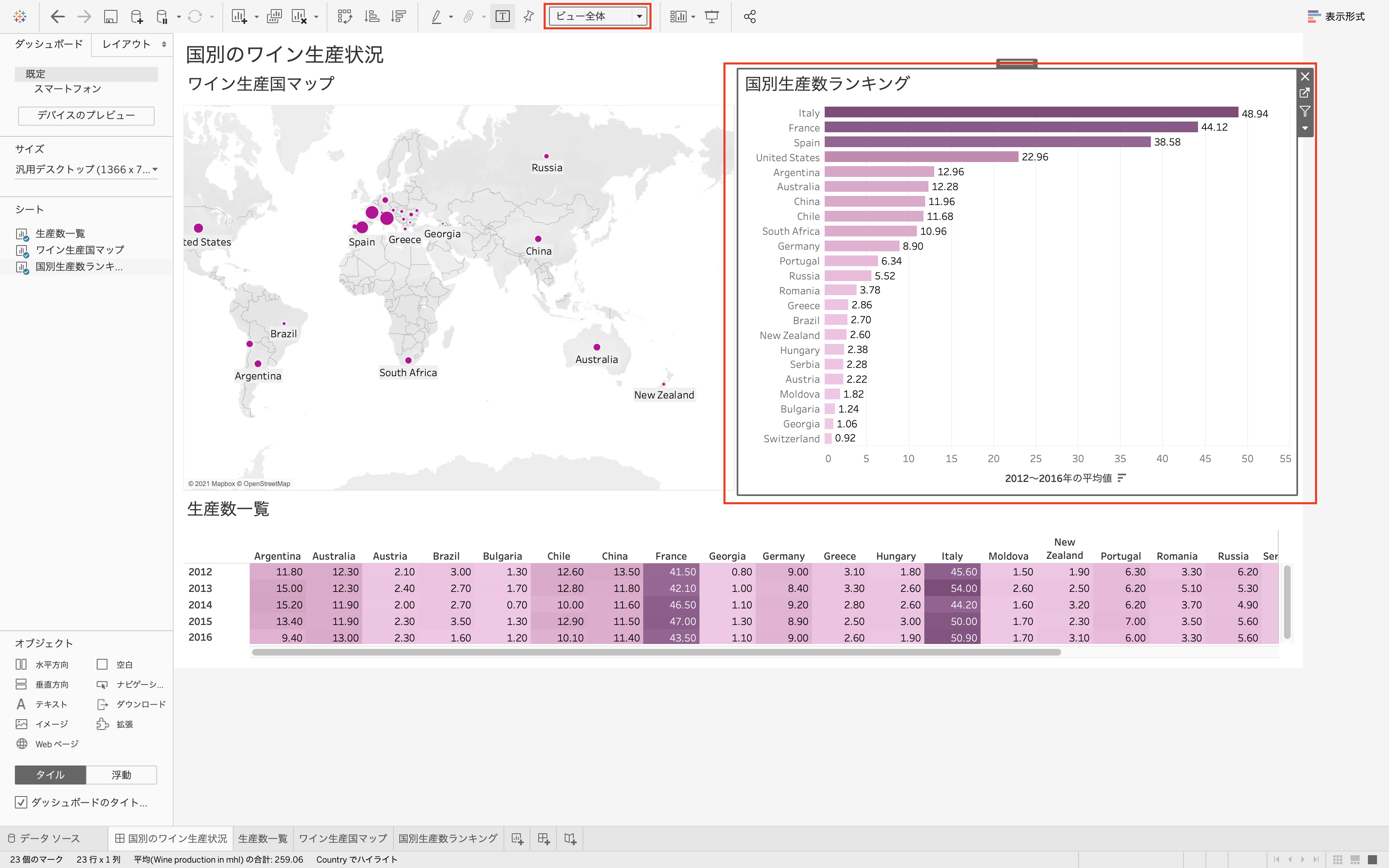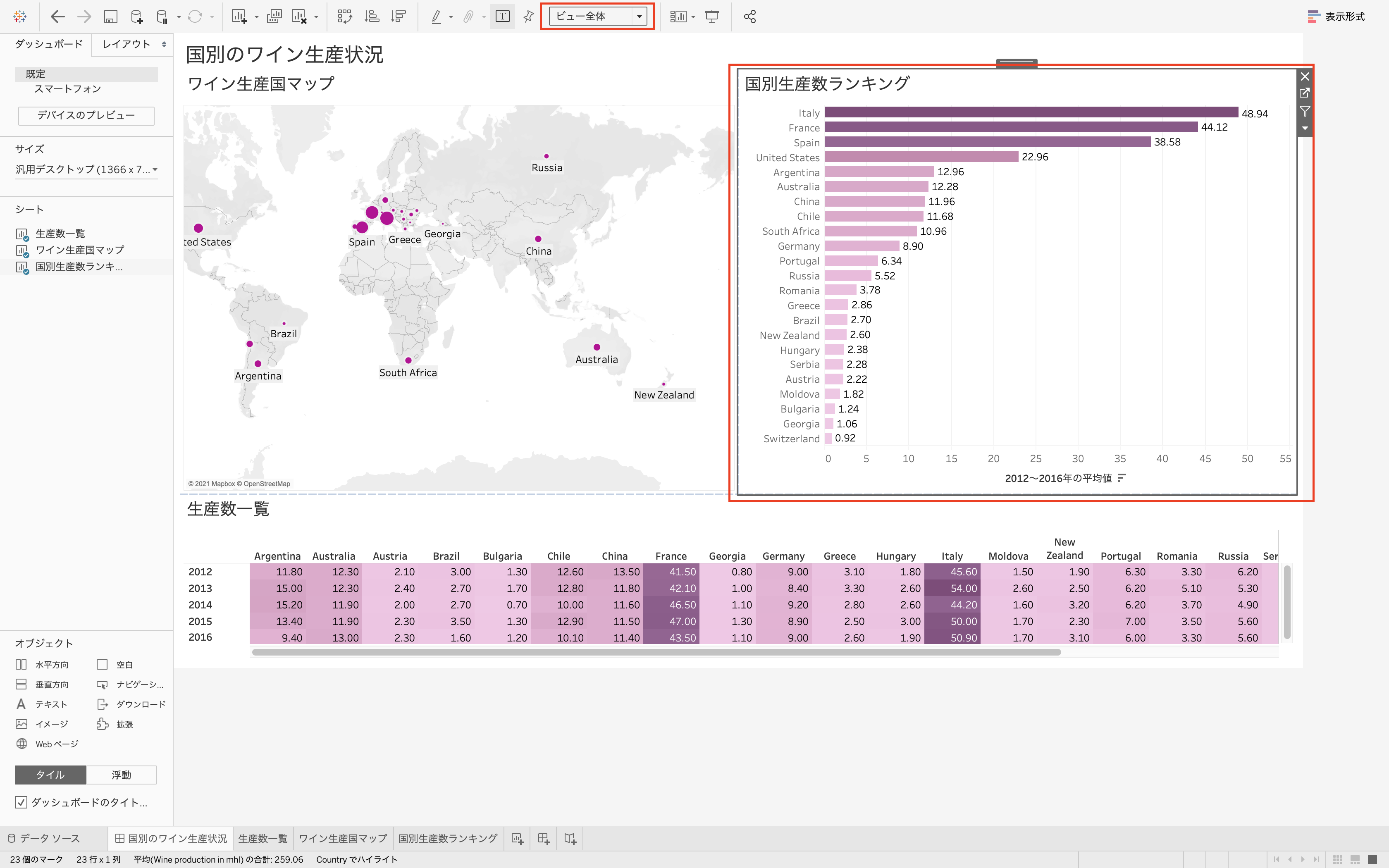【Tableau】今年知って便利だったTips②〜viewサイズの調整〜
この記事はAdvent Calendar 2021 Tableauの9日目の記事となります。
本日は便利なviewサイズの調整をご紹介します!
以下のビューはダッシュボードサイズにワークシートが入り切っておらず
スクロールバーが発生してしまっています。
(もちろんスクロールバーが発生しても仕方ない時もありますが、これくらいなら収まります)

このような時にviewサイズの調整が必要になりますが、
ワークシートのチャートサイズの微調整を自分の手で行わなくても自動で調整することができます。

手順
ダッシュボード上で調整したいワークシートを選択します。(クリックし選択されると黒い縁で囲われます)
その状態で、ツールバーの真ん中にあるBOXに注目してください。
現在は「標準」になっているのが分かります。

これで綺麗におさりました。
ちなみにビュー全体の他にも種類があります。全部で4つです。
・標準
・幅を合わせる
・高さを合わせる
・ビュー全体

折角なので、今回のチャートで一つずつ試していきましょう。
標準
デフォルトはおそらく「標準」になっているかと思うので
ビューサイズを何も調整しない状態だとこのような形になります。

幅を合わせる
横幅が長い時に活用するといいです。(横スクロールが表示されているとき)
キャプチャ(赤枠)の棒グラフだと標準の状態でも横幅が合っているので変化が分からないですね

なので、もう一つの表グラフで試してみましょう
標準の状態から操作していきます。

高さを合わせる
縦幅が長い時に活用するといいです。(縦スクロールが表示されているとき)

ビュー全体
横幅も縦幅もいい感じに調整して欲しい時に活用できます。
これも標準の状態から操作していきます。

ビュー全体で調整を行うとかなり楽ちんなので私は一番活用してます。
しかしそもそもダッシュボードに収まりきらないボリュームを無理に入れ込むと
文字が潰れてしまったり、チャートが見辛くなったりします。
なので
①まず「ビュー全体」で見てみる→②調整が必要そうであれば「幅を合わせる・高さを合わせる」で見てみる
の流れがお勧めです。
Author And Source
この問題について(【Tableau】今年知って便利だったTips②〜viewサイズの調整〜), 我々は、より多くの情報をここで見つけました https://qiita.com/t_misaki1029/items/05070bbab309863c0c03著者帰属:元の著者の情報は、元のURLに含まれています。著作権は原作者に属する。
Content is automatically searched and collected through network algorithms . If there is a violation . Please contact us . We will adjust (correct author information ,or delete content ) as soon as possible .